We’ve Tested WordPress in 2024, Let’s Show You How To Create a Website
If you click to purchase a product or service based on our independent recommendations and impartial reviews, we may receive a commission. Learn more
Setting up a website with WordPress.org requires a little patience, but this guide is here to help. We’ve pooled our experience and knowledge to bring you something comprehensive, yet easy to follow. Keep it handy, and you’ll have a site up and running before you know it.
Let’s dive straight in.
1 Get a Domain Name
First, you’ll need to buy a domain name. This is the web address people will use to find you – for example, our domain name is websitebuilderexpert.com.
Buying a domain name is super simple. Just head to a domain name registrar – a well-known one is Domain.com – then search for the address you want.
A good domain name should be as close to the name of your website or business as possible. It should be to remember, or even guess, and be as short as possible.
In terms of the best domain name extension (i.e. the bit at the end of your domain name), .com is the most common/popular. It’s a safe bet if it’s available, and the option we’d recommend.
Failing that, you’ve got some other good options:
- .net – available to everyone, but often associated with tech companies
- .org – available to everyone, but especially popular among NGOs and charities
- .co – available to everyone, but often associated with startups or trendy new companies
And of course, if you only operate on a national level, you can always go with your country’s domain extension, such as .us or .co.uk. Only US citizens and entities can use .us, but other countries are often more flexible.
While most domains will cost under $20 per year, you might be shocked to see the initial price of some domains reach several thousand dollars. What gives?
These are premium domain names – that’s to say, they’re very popular because it’s expected that they’ll bring a lot of people to your site. After the initial outlay, though, they will renew at the regular rate. If you’re looking to get a lot of traffic via Google searches, it could be worth splashing out on a premium domain name if it aligns with your business. If people will be following a link to your site, or it has a specific, less coveted name, then there’s no point in spending loads.
- What web hosting is, and why you need it
- Which hosting provider you would like to use (or at least where you can see your options)
- How much is will cost to host your site
2 Sign Up to a Hosting Provider
Now you’ve got your address, you need to rent your plot of land: it’s time to find a host for your website!
Okay, it’s not a perfect analogy – but it is a crucial step in your website-building process. Without a space to host your website – a virtual plot of internet land – you simply won’t be able to get your WordPress site online.
You need to make sure your WordPress hosting provider meets the following criteria:
- PHP version 7.2 or greater
- MySQL version 5.6 or greater, OR MariaDB version 10.0 or greater
- HTTPS support
Our research found Bluehost to be the best hosting provider – it’s even recommended by WordPress itself! You can check out our article on the best WordPress hosts to find out why, and which others we’d also recommend. They all satisfy the above criteria, of course.
Whichever hosting provider you choose, you’ll need to decide whether to opt for shared or managed WordPress hosting.
With shared WordPress hosting, you share a server – and all its resources – with other sites. You’ll share bandwidth (capacity for traffic) and storage space (for your web content and media). Shared hosting is cheaper, and is best suited to smaller sites. Bluehost’s shared hosting plans start at $2.95/month.
Managed WordPress hosting can take the form of VPS or dedicated hosting, and is better for larger sites that need more resources. As you’d expect, it’s a bit pricier. Bluehost’s managed WordPress plans start at $19.95/month.
Here’s a quick overview of how signing up for a hosting provider works. We’ve used Bluehost in our example, but the process is pretty similar across the board:
1. Pick a plan
Head to the Bluehost homepage and select shared, VPS, or dedicated hosting from the ‘Hosting’ dropdown on the menu.
Let’s assume you’ve decided to start off with a shared hosting plan. Here are your options:
We’d recommend you spring for the Choice Plus plan to take advantage of the free backups – it’ll be worth every penny if your site runs into difficulties!
2. Link your domain name
You’ll then be taken to a screen like the one below, where you can enter your domain name:
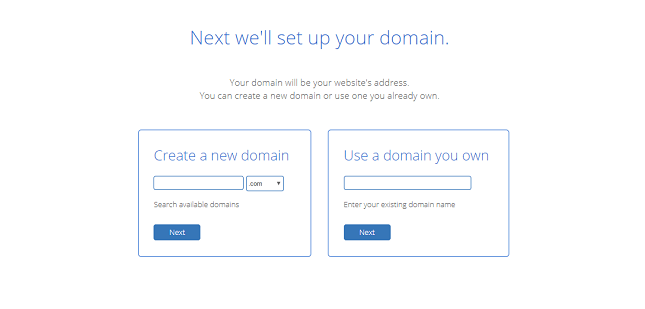
3. Set up billing details
Once you’ve linked your domain name, you’ll need to create an account and fill in your billing details:
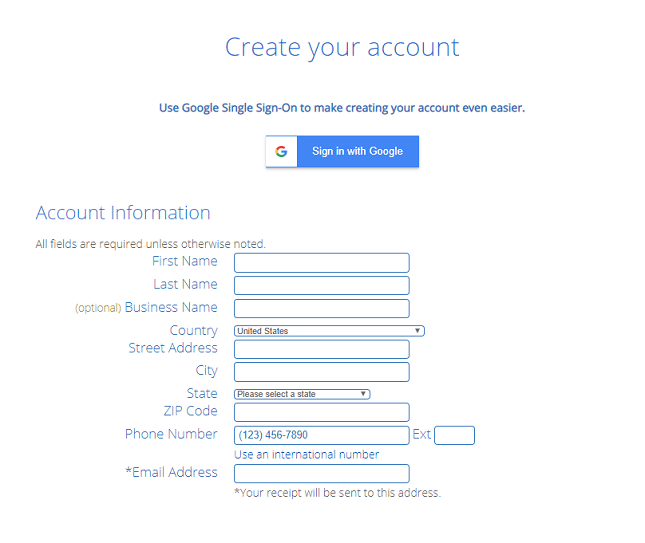
At this point, you’ll also need to select how long you want to sign up for. As you might expect, signing up for a year or more will work out cheaper than paying on a month-to-month basis. Bluehost also offers a 30-day money back guarantee, so you can always give it a go and switch later if need be.
So now you have your domain name and a hosting plan, you’re ready to install WordPress! It’s worth noting at this point that, if this is all sounding a little more technical or expensive than you’d hoped, website builders might be a better option. See our roundup of the best website builders for more info!
- What web hosting is, and why you need it
- Which hosting provider you would like to use (or at least where you can see your options)
- How much is will cost to host your site
3 Install WordPress
Now you’ve got the admin out the way, it’s time for the real fun to begin – it’s time to install WordPress!
This is something you can do directly through your hosting dashboard. Depending on the provider, installation will be one-click or manual:
One-click WordPress installation
The clue’s kind of in the name here! With hosting providers offering one-click WordPress installation, downloading WordPress really is that easy.
Bluehost offers one-click WordPress installs. Check out our article all about how to install WordPress with Bluehost for a full breakdown. Most hosting providers use the industry standard ‘cPanel’ dashboard, so even if you’re not with Bluehost, the process should be fairly similar.
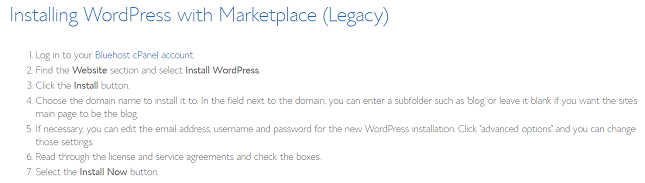
Manual WordPress installation
As you might expect, manual installation is not such a straightforward (or dare we say it, fun) process. It basically just involves downloading WordPress to your computer first, and then reuploading it to your hosting provider.
Needless to say, we recommend you choose a hosting provider that offers one-click installs for a hassle-free installation. Failing that, check out this detailed guide to manually installing WordPress.
- How to install WordPress through your hosting provider
- How to install WordPress manually, if your hosting provider doesn’t offer ‘one-click’ installation
4 Choose a Theme
One of the draws of WordPress – if you’re confident with code, or prepared to learn – is that you’ve got pretty much unlimited scope for customizing your site. That said, every site starts with a theme.
And what is a theme, we hear you ask? It’s like a ‘template’ for your website; a fully-made example site that you can then populate with your own content and tweak to your liking.
WordPress comes with its own set of themes. You can ‘demo’ each one to find which best fits the purpose and vibe of your site. To install a free WordPress theme, follow these simple steps:
- Log in to your WordPress dashboard.
- Hover over ‘Appearance’, then click ‘Themes’. This will take you through to the theme dashboard.
- Click the button above the themes that says ‘Add New’, then browse themes under ‘Featured’, ‘Popular’ etc, or use the search bar to search for specific industries.
- Demo a few themes to find the one you like, then hit ‘Install’ under the theme to download it.
- After a couple of minutes, a button will appear under the theme that says ‘Activate’. Click this, and the theme is all yours!
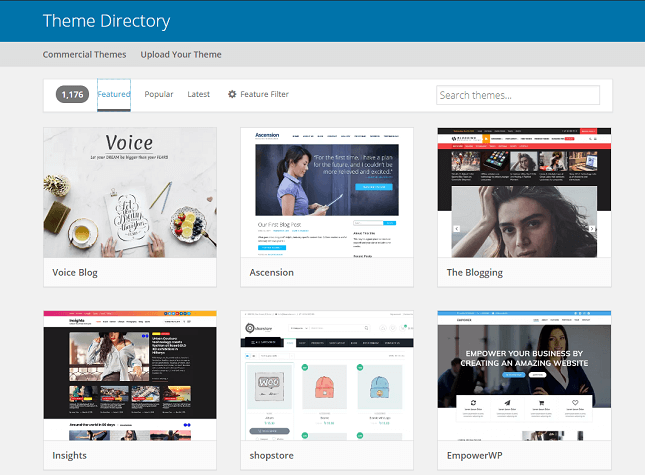
For something a little more sophisticated and unique, you can buy a theme from a trusted third-party site, such as ThemeForest. Just bear in mind that too many fancy extra features could slow your site down, so only go for what you need – less is more!
Here’s how to install a premium theme on your site:
- Download the .zip file of your new theme.
- Log in to your WordPress Dashboard.
- Hover over ‘Appearance’, then click ‘Themes’. This will take you through to the theme dashboard.
- Click the button above the themes that says ‘Add New’. This will take you to the WordPress theme dashboard.
- Click the blue button at the top that says ‘Upload Theme’
- You’ll then be prompted to choose a .zip file from your computer. Choose your new theme file.
- You’ll then see a success message, with a link to activate your theme. And that’s it, you’re ready to go!
Premium themes vary in price, typically costing anywhere between $10 and $200 dollars. We’d say the average is around $55, and this is a one-off cost.
Remember how we said a theme was only the start of your website story? That’s because you’ve got pretty much unlimited scope to customize your site – whether by editing the code itself, or by installing WordPress plugins, which we’ll talk about in more detail a little later on.
And don’t worry – whether you choose a free theme or spring for a premium one, you can always change it later down the line. Better still, you don’t have to do it alone – we’ve compiled a list of 16 of the best WordPress blog themes, which you can dip into for a bit of visual inspiration, as well as a guide to how to choose a WordPress theme.
WordPress is continually updating, and themes need to update accordingly. Any WordPress-made themes, or those made by a responsible developer, will create a theme update in advance of a WordPress update being rolled out. You’ll then need to install the update yourself to make sure your site remains compatible with the new version of WordPress.
- The different options you have when it comes to choosing a theme
- How to install both free and premium themes
- The importance of staying on top of theme updates
- How to Make a Mobile-Friendly Website – Make sure your website looks great for mobile users by following this comprehensive guide.
- How to Secure Your WordPress Website – Safeguard your pride and joy with from threats, malicious attacks, and other website issues with our top tips.
5 Add Content
Now you’ve got your dream WordPress theme installed, it’s time to add your content!
In terms of the main types of written content on the site, this falls into two main categories:
1. Pages
Pages are static, in that they won’t change unless you edit them. The “About Us’ page is an example that most websites will have a version of. Many themes will show the different pages in a navigation bar along the top, or you can add the ‘Pages’ widget to list them down the side, too.
To add a new page, go to Pages > Add New.
2. Posts
These are entries listed in chronological order, either on the homepage or in a dedicated ‘blog’ section. You can set posts as ‘sticky posts’ so they remain at the top.
To add a new post, go to Posts > Add New.
Once you’ve ‘added’ a page or post, you’ll need to populate it with your own content before clicking ‘publish’ to make it live on the site. The best approach is to add any written content sections in different ‘Text Blocks’. You can add images and videos in between (videos can also be embedded from YouTube or similar sites), as well as image galleries (either as a carousel of images or a selection of thumbnails).
Make sure you preview any draft posts or pages before hitting publish!
- The difference between a page and a post, and how to publish both on your site
- How to add images and videos
6 Customize Your Site
Once you’ve added some pages and posts, your site really starts to look like your own. Now it’s time to go a step further, and start customizing your site to fit the needs of your content.
Of course, there are plenty of ways you can customize your site, but we’ll be focusing on four key ones here:
1. Change the Site Title and Tagline
When you set up your site, WordPress automatically sets your site’s title to ‘Just another WordPress site’ (bit rude, we know).
But you’re not ‘just another WordPress site’, so make sure you clear this up sharpish!
- Log in to your WordPress dashboard.
- Head to ‘Settings’, then ‘General’
- Add your website’s ‘title’ next to ‘Site Title’
- Next to ‘Tagline’, add a few words explaining what your site is about
- Hit ‘Save Changes’
2. Add a navigational menu
This is a really crucial step in the making of any site. You could have the best content in the world, but it won’t mean a thing if nobody can find it!
Most themes come with at least one menu option, while more complex themes may have several. Adding one is super simple:
- You guessed it! Log in to your WordPress dashboard.
- Hover over ‘Appearance’, then click ‘Menus’
- Add a name for your menu next to ‘Menu Name’, then select which pages you’d like to add from the list down the left side.
- For themes with multiple menu options, you might see several tick box options under ‘Menu Settings’ such as ‘primary’, ‘secondary’ etc. Your best bet is to tick primary for now – you can always change this if you’re unhappy with the live version.
- Hit ‘Save Menu’ to put your new menu live onsite!
3. Set a homepage
When it comes to your homepage, you’ve got two main options: a dynamic page, which updates with all your latest posts, or a static page, which keeps the same content.
Either way:
- Log in to your WordPress dashboard.
- Click ‘Settings’, then head to ‘Reading’.
- You’ll be taken to a page of ‘Reading Settings’, the first of which is ‘Front Page Displays’.
- Select either ‘Your latest posts’ or ‘A static page’.
- Hit ‘Save Changes’ to make your homepage changes live.
If you select ‘Your latest posts’, you can also choose the number of recent blog posts that show up on the page at once, and whether you want to show the full text or a summary.
If you select ‘A static page’, just make sure you set up a page called ‘Blog’ (or similar) which can hold all your latest posts.
4. Change Comments Settings
WordPress comes with a built-in comment feature, which is automatically set to ‘on’. Comments are a great way to show engagement and build community on site.
That said, comments don’t suit the tone of every site. And even if you’d like to keep them on yours, we strongly recommend that you add a filtering step so you don’t get overwhelmed with spam:
- Log in to your WordPress dashboard.
- Click ‘Settings’, then head to ‘Discussion’.
- We’d recommend selecting ‘Comment must be manually approved’. That way, you have the choice whether or not to publish a comment (new ones will appear in your dashboard).
- Don’t forget to hit ‘Save Changes’!
If you want more info on comments, and all the possible settings you can apply, there’s a great WordPress.org support page that we’d recommend checking out.
- How to change your site title and tagline
- How to add a navigational menu
- Your homepage options, and how to set yours
- How to make comments work for your site
7 Install Plugins
We’ve mentioned them a couple of times already, but let’s clarify once and for all: what is a plugin?
Installing plugins is a way of installing features that WordPress doesn’t already include. Think of them kind of like apps. And like apps, some you pay for, and some you can get for free. Like themes, all plugins featured in the WordPress plugin directory are free – it’s just third party ones that you’ll have to pay for, which can cost between $40 and $200 (as a one-off, or recurring cost).
There are over 56,000 plugins available to WordPress users; enough for every function you could possible need, and then some. But not all plugins were created equal!
And what’s more, having too many plugins will slow your site down. This will frustrate your readers and damage your performance in Google’s rankings.
Some of the most popular WordPress plugins include:
- Contact Form by WP Forms – a simple but effective ‘drag and drop’ form builder plugin for adding customizable forms to your site.
- Yoast SEO – a plugin to help optimize your content so that it ranks well on search engines.
- WooCommerce – add ecommerce functionality (i.e. the ability to sell products online) to your site.
Anyone can upload a plugin to the WordPress library, so it’s definitely a mixed bag. Pick a poor plugin, and you can bet it won’t receive that all important update prior to new WordPress versions being released.
Thankfully, all plugins come with a user-generated star rating, as well as reviews. We’d recommend only going for plugins with a few hundred downloads, and with positive reviews. There’s safety in numbers, as they say!
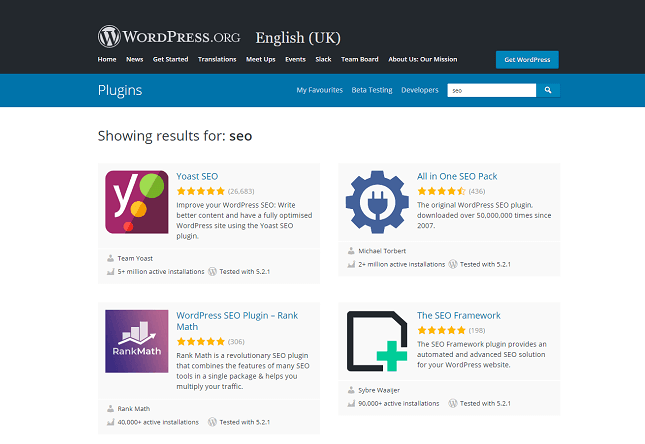
Here’s how you add a plugin to your site:
- Log in to your WordPress dashboard.
- Head to ‘Plugins’, then ‘Add New’.
- Use the search bar in the top right hand side to search for specific plugins, or the general feature you’re looking for.
- Once you’ve found one you like the sound of, look at its reviews and ratings to check it seems trustworthy.
- Once you’re happy with your choice, hit the ‘Install Now’ button.
- Once WordPress has finished downloading the plugin, you’ll get a completion message, and be prompted to click ‘Activate Plugin’.
- Next, head to settings to configure your plugin (each one will have a different process for this).
The process for uploading third party plugins is much the same as uploading third party themes. We’d recommend you take a look at WordPress.org’s support guide on plugins for more info.
And remember, always keep an eye out for updates, and install them straight away!
- What a plugin is!
- How to sort the good ones from the sketchy ones
- Some of the most popular plugins
- How to install plugins on your site
8 Update, Update, Update!
And that brings us nicely on to our final section!
You could have the nicest WordPress website in the world, but – and we really can’t stress this enough – if you don’t keep on top of your theme and plugin updates, then it’ll all be in vain!
Not only will your site probably stop working properly once a major WordPress update swings around, you’ll also leave yourself vulnerable to hackers and viruses. Updating really is a no-brainer!
To check for updates:
- Log in to your WordPress dashboard.
- Head to ‘Update Options’.
- Check for updates under the various tabs (plugins, themes etc.) or see an overview in ‘General’.
From here, it’s easy to accept each update one by one, or set them to update automatically (either all, or individually).
Also, don’t forget that you’ll need to renew your domain and hosting contracts when the time comes.
- Updating your plugins and theme is really important!
- How to install updates manually, or arrange to do this automatically
How to Use WordPress: Conclusion
And that’s a wrap! Thanks for sticking with us.
Here’s a quick summary of our 8 steps to WordPress success:
| Step | In a nutshell |
|---|---|
| 1. Get a domain name | Register and pay for a domain name. Choose something simple and memorable, preferably followed by ‘.com’. |
| 2. Sign up to a hosting provider | Sign up to a hosting provider to secure your own patch of internet land. Consider WordPress hosting experts Bluehost as an option, and start on a shared or cheaper VPS hosting plan while your site finds its feet. |
| 3. Install WordPress | Install WordPress through your hosting provider with just one click (if supported), or manually if not. |
| 4. Choose a theme | The fun begins! Pick a theme to be the springboard of your site’s design. Browse the free ones on offer through WordPress, or buy something more unique from a reputable third-party site. |
| 5. Add content | Add pages, posts and images to your site to make it your own. |
| 6. Customize your site | Undertake some quick housekeeping to make sure everything is shipshape and your site is set up for success. |
| 7. Install plugins | Take your site to the next level with plugins to add extra features to your site, and to help with things like SEO and spam filtering. |
| 8. Update, update, update! | Keep an eye on the updates section of your dashboard, and accept updates as soon as they become available. Consider automating some (or all) of them as well. |
And remember, if this all sounds too much like hard work, you’ve got another option: website builders! They’ve got domains, hosting, themes and apps – all rolled into one convenient monthly fee – and are easy for anyone to use. Plus, most offer free trials! Check out our website builder comparison chart to see if they might be a good option for you.
Have you built a WordPress website? Got any top tips to share? Let us know in the comments!
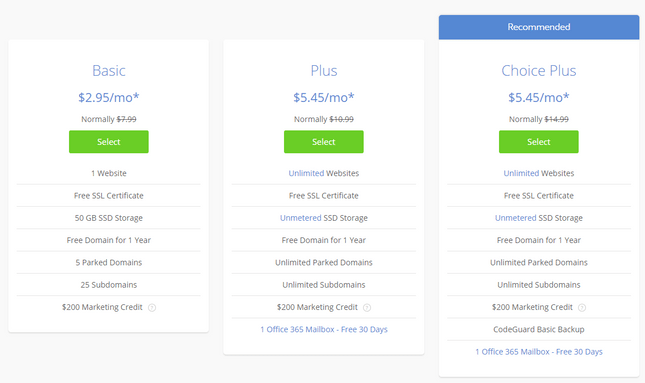





6 comments