WordPress Tips | 15 Tips and Tricks for Beginners
If you click to purchase a product or service based on our independent recommendations and impartial reviews, we may receive a commission. Learn more
WordPress Tips for Beginners: Publish Like a Pro

If you’re joining the growing WordPress family, check out our list of tips and tricks for WordPress beginners. It’ll make your life easier, and your website better.
WordPress powers 30% of the internet. That’s no surprise really – WordPress is a powerful platform that lets you create your very own website, design it exactly how you like, and add whatever features you need. Bloggers, businesses, online sellers: they’re all welcome at WordPress.
The WordPress family is waiting, but first you need to build and publish your site. Thrown into the world of hosting, SEO, coding, plugins, and more, you might need a few handy tips and tricks along the way.
That’s where we can help. We put our experience, experts, and excellent WordPress know-how to good use, and created this list of 15 tips for WordPress beginners.
1 Choose Your Hosting
This covers a wide range of tips in itself, but finding the right hosting provider for your WordPress site is absolutely essential for success. Without hosting, your site can’t go live on the internet.
That’s not the only reason it’s important. Your hosting provider needs to give you enough resources to handle your site traffic, avoid crashes and downtime as much as possible, and give you fast site speeds.
First, you need to find the right hosting plan for your site – there are several different types, with different levels of features. There are WordPress specific hosting plans, which will make setting up and running your site easier – we recommend taking a look at Bluehost, as it’s hands-down the best hosting provider for WordPress.
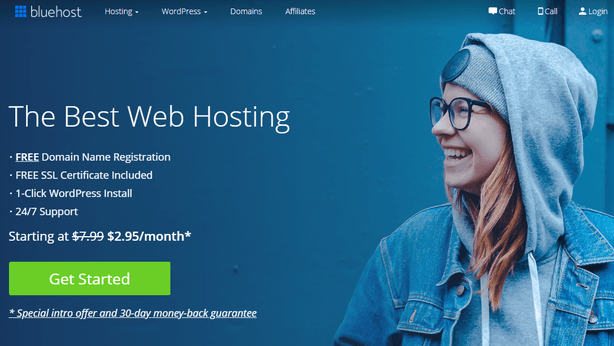
Further Information
- Make sure you give your WordPress site the best start in life – read our Bluehost Review to find out more.
- Read our Bluehost Pricing Review to learn about its plans, prices, and more.
- Not sure Bluehost is right for you? Check out our Web Hosting Comparison Chart to find your perfect provider.
2 Watch Theme Demos
When you’re choosing your theme, it’s a good idea to make use of theme demos. This way, you can view a theme – and sometimes even try it out – before committing to it.
Your theme forms the basis of your website’s design, so it’s important to choose one that you like, that suits your project, and that you will actually enjoy using. Yes, you can customize WordPress, but unless you’re skilled in coding or are working with a developer, it’s sensible to start out with a suitable theme.
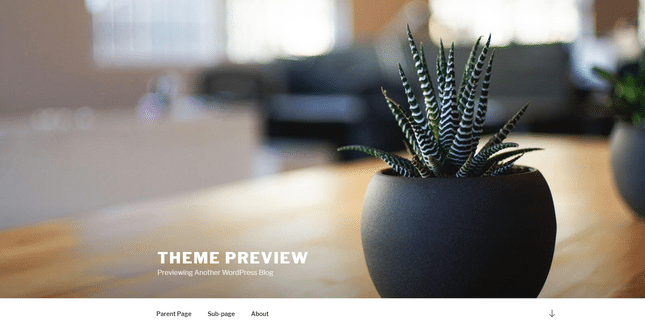
Simply find a theme you like the look of, click “View Demo” or “Live Demo,” and you can see how it would look online. If you like the theme and decide to import it, you can then edit the demo content to make the theme truly your own!
3 Install an SEO Plugin
SEO (Search Engine Optimization) is critical for the success of any website. Without SEO, your site won’t rank highly in the search results – not ideal for growing your audience! Unless you’re a real tech pro, and perhaps even then, you’ll probably need a helping hand with your SEO.
Installing an SEO plugin can make your life much easier, and your site much more successful. These plugins can analyze your content and keywords, and manage all the technical stuff like sitemaps and robots.txt for you.
Just go to the WordPress Plugin Directory and find an SEO plugin that suits you. We can’t recommend Yoast SEO highly enough – it has over 5 million active installations, and over 25,000 five star reviews. That’s a lot of happy customers!
Here’s what our in-house SEO expert Josh Frisby had to say about the Yoast SEO plugin:
“Most people think Yoast SEO takes care of basic SEO needs, but it does so much more. In fact, it will handle technical SEO implementations, giving your site the best possible foundation for Google to crawl and understand it.
Yoast SEO enables you to set rel=canonical values, create XML sitemaps, and utilize rel=next and rel=prev, to name a few. All of these things are made easy, especially if you’re a beginner and don’t know where to start. Just let Yoast SEO do the work for you – for free!”
Further Information
- Not sure where to start with your SEO? Take a look at our handy Simple Yet Powerful SEO Tips to learn about:
4 Install Google Analytics
Google Analytics is a well-known tool for tracking performance, recording data, and giving insight into how people are interacting with your site. This makes it an invaluable tool for measuring your site’s success.
The best (and easiest) way to install Google Analytics is with the plugin MonsterInsights. Both Google Analytics and MonsterInsights come with free versions. You’ll need the tracking code given to you when you create your Google Analytics account, and MonsterInsights will guide you through the installation process.
Installing Google Analytics lets you view your data straight from your WordPress dashboard, meaning you get eyes on how many people are visiting your site, how long they stay on your site, and much more. With Google Analytics, all that juicy information is at your fingertips.
5 Pick Your Theme Carefully
There are tons of themes available for you to choose from, and it’s easy to feel overwhelmed by the quantity. Our top tip is to be picky, and only look at quality themes.
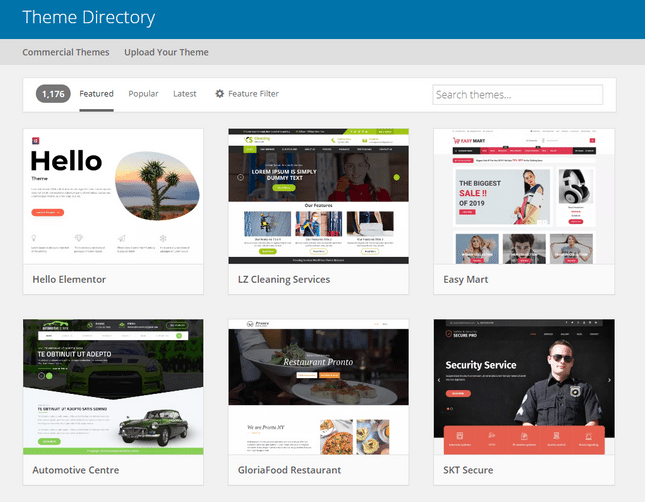
Always read the reviews, pick one that suits your project, and don’t be afraid to pay for a premium theme. It’s essential you pick a mobile-responsive theme – if you don’t, you’ll run into problems with Google down the line, and give your mobile users a poor online experience
Some themes come pre-packed with features. While this might be appealing, be careful – these themes can really slow your site speeds down, which is a big issue you really want to avoid. Be picky, be minimal, and in the end you should be happy with your theme. If not, don’t worry – you can easily switch later!
6 Compress Your Images
Compressing an image reduces the file size, helping your site run faster and saving you precious storage space.
Fast site speed is like the holy grail of running a website. Speeding up your loading times can breathe new life into otherwise dead pages, and both visitors and search engines love a fast-loading site. That’s why you must always compress your images and videos.
There are loads of online tools where you can compress your images for free, such as Kraken.io, ImageResize, and Optimizilla. All you do is upload the images you want to compress, then download the final versions once they’ve been optimized. It’s quick, easy, and you don’t even need to download any software.
Further Information
- For more tips on getting the most out of your images, check out our Image Optimization Guide.
- Need some inspiration for your web design? Read our article on Where to Find Professional Images for Your Website.
- How does your site look on mobile? Read our Guide to Making a Mobile-Friendly Website to make sure your mobile users get the best possible experience.
7 Limit Your Plugins
Plugins add functionality to your website. Unless your theme comes with built-in features, you’ll need plugins to add features like contact forms, newsletters, or live chats to your site. However, having too many plugins can slow your site down, and even put your site’s security at risk.
Only install plugins you really need, which will benefit your users and your website – don’t give into the temptation of picking as many cool ones as you can find. The extra code plugins bring can weigh your site down, slowing its loading speeds.
Because plugins can be created by anyone, there’s a lot of choice, and varying levels of quality. Plugins are officially reviewed for security, but not for quality, so it’s always best to read user reviews as well.
8 Set Up Your Gravatar
Gravatar? What’s that?
Gravatar stands for Globally Recognized Avatar. It’s a service that integrates with WordPress to basically provide the user picture attached to your account.
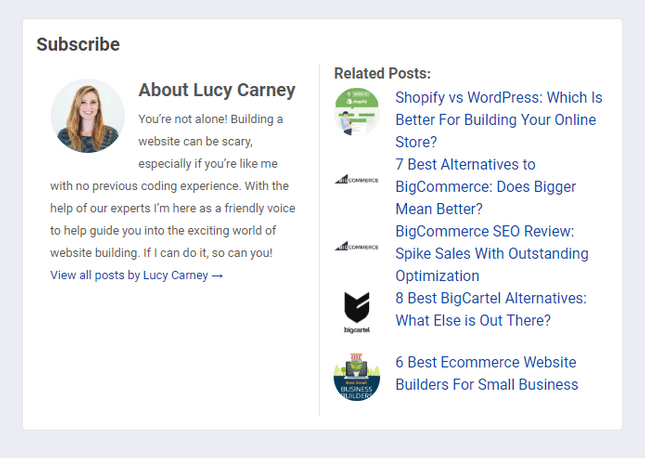
Having a personalized, unique picture like this helps people to recognize you, and gives you a clear identity across different websites. When you post, your Gravatar image will appear with your author bio; when you leave a comment, your Gravatar picture will sit next to it.
Gravatar is already integrated with WordPress – you just need to go to your Profile section in WordPress and scroll down to the Profile Picture section. Click on the link to Gravatar – once on the Gravatar site, you can upload whichever image you want to use, and link it to the email you registered your WordPress account with. This will pull the image into your WordPress account.
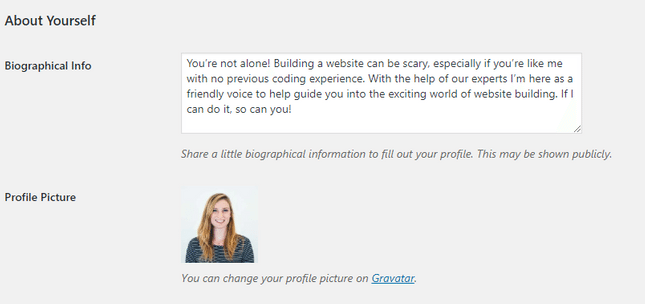
9 Stay Updated
You’ve probably heard of the famed WordPress updates, but what are they really all about? WordPress updates its software regularly to keep its platform secure. Minor updates occur around every two weeks, while major updates happen roughly once a month.
You don’t need to worry too much over those minor updates – that’s just WordPress making tweaks and fixing little bugs. But you should check for updates regularly, to make sure you haven’t missed anything new – otherwise, your site can become outdated and vulnerable to nasty bugs.
Simply go to your WordPress dashboard, where it’ll tell you if you need to update your plugins, themes, or version of WordPress. There’ll be handy “update now” buttons to keep things nice and easy.
Always make sure to backup your site before updating, and again after you’ve finished.
10 Manage Your Comments
Comments are a great way for your readers to interact with you and your content, and can create a real community on your site. You can manage your comments through your WordPress admin.
You might not want to enable comments for some pages, or for others, you might want to moderate which comments get published on-site. Google actually crawls comments as well as your content, so it’s worth avoiding spam comments.
To manage your comments, simply go to your Settings, find the Discussion section, and select the options you’d like.
11 Keep Your Content Clutter Free
It can be easy to get carried away with all the fancy widgets, banners, ads, and more that you can put on your site. But while it might be fun for you, it’s not so fun for your readers.
Cluttering up your site can distract from your content – or even worse, make people reluctant to stay on the page at all. Take a look through your sidebar and footer, and make sure that any widgets are contributing to the page – usually, less is more!
12 Edit Your WordPress Permalinks
Permalinks are simply permanent links (get it?), such as the address of your website, or the addresses of your individual blog posts. WordPress automatically creates permalinks when you create a new post, but the default settings are clunky, and not very SEO friendly.
If you leave the permalink settings as they are, you’ll most likely end up with the date included in the permalink. This is less than ideal, especially for SEO. To change your permalink settings, just go to your dashboard, enter your Settings, and select Permalinks.
You can choose your new permalink structure from a number of options, but we recommend the Post Name setting, as it’s the most SEO-friendly. Make sure you save your changes at the bottom of the page!
13 Put Safety First
Security should be one of your main priorities when it comes to running your WordPress website. We’ve already mentioned updating your site to keep any nasty bugs or hackers out, but there’s more to it than that.
Don’t let our thirteenth tip be your unlucky number – here are some specific actions you can take to make sure your website is shipshape and airtight:
Get an SSL (Secure Sockets Layer) Certificate
- Why? SSL certificates encrypt information passing through your site, including payment details and logins. Visitors are warned against using non-secure sites, and Google will shun those without SSL.
- How? Good hosting providers like Bluehost will include free SSL security in their plans, but if not, you’ll need to do this yourself. You can get a free SSL through Let’s Encrypt, or pay for a more advanced SSL certificate if you want more advanced security.
Backup Your Site Regularly
- Why? If anything goes wrong with your WordPress site, backups have literally got your back– whether your site gets hacked or you accidentally delete half your code, you’ll be sighing with relief that you backed up your site.
- How? Good hosting providers will backup your site for free as part of your hosting plan, but it’s always best not to rely on them 100%. An effective and easy way of backing up your site is by selecting a backup plugin to create and store backups of your site. A popular choice is UpdraftPlus, which is used by over 2 million websites.
Install a Security Plugin
- Why? It’s always better to be safe than sorry – these plugins can protect your site with firewalls, malware scanners, and more.
- How? Simply choose a reliable security plugin, and install it on your site. WordFence is popular and highly rated, with an all-round security service.
Further Information
- Read our article on Why Your Site Needs HTTPS for an in-depth introduction on SSL security.
- Which hosting providers give you free SSL? Find out in our review of the Best Free SSL Hosting Providers.
14 Use Title Tags and Alt Text
Images can make a website. They keep readers engaged, highlight key points, and generally lift a page out of dreariness and into the light. But they don’t just look good – they can also work hard for your site behind the scenes.
When you’re adding an image to your site, make sure to add a title, and some alt text.
These might sound strange to start with, but it actually shouldn’t be too tricky to get the hang of. Alt text tells visitors what the image is showing if for any reason they can’t see the image – perhaps if they’re using a screen reader, or the image simply hasn’t loaded.
Both the title and alt text should be clear, not too long, and offer enough detail to give your readers – and Google – enough information about your images. Remember, Google can’t see your pictures, so it’s relying on your titles and alt text to understand what your images are about.
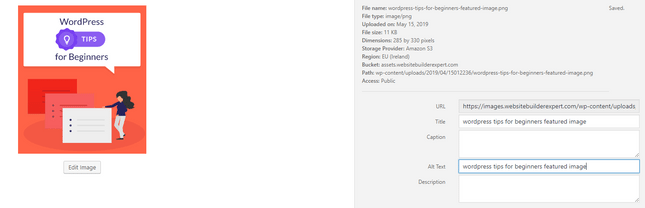
15 Set Featured Images
It’s a good idea to set featured images for your posts. This appears as the thumbnail image next to your blog post whenever it appears on another page, or is linked to on other sites or via social media.
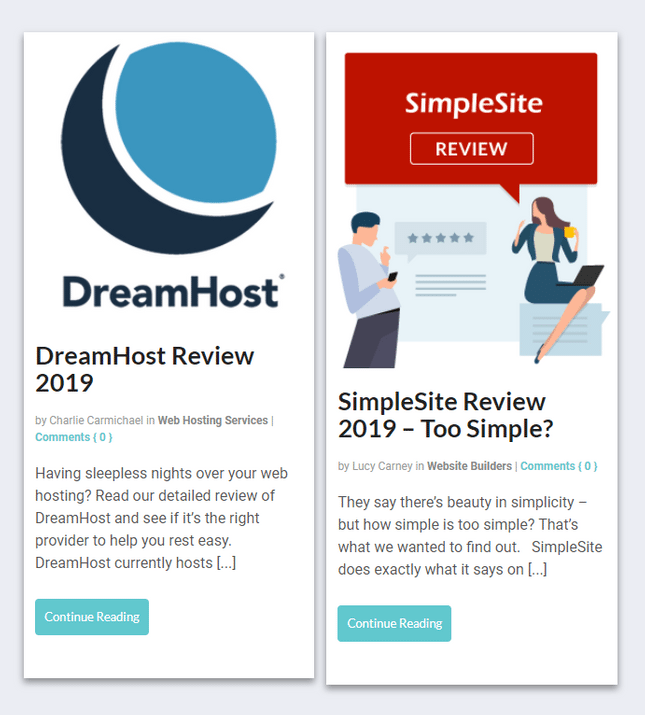
It’s easy to add a featured image – take a look in the right sidebar when you open a new post draft in WordPress.
There should be a section with a link saying “Set featured image” – click this, upload the image you’d like to use, and you’re good to go.
You still need to add a title and alt text for your featured image, so don’t forget!
Additionally, if you have a large website and you’re always having to sort through lots of images, it may be worth installing a plugin that helps to organize them. There are a variety of WordPress plugins such as FileBird, Folders by Premio, or WP Media Folders that do just this.
WordPress Tips: Roundup
This article has given you 15 top tips for getting started with WordPress. We’ve covered everything from SEO basics to images and content clutter, and you should now feel a little more like a confident WordPress pro.
Even pros need reminders sometimes, so here’s a quick recap of those 15 top tips:
- Choose your hosting
- Watch theme demos
- Install an SEO plugin
- Install Google Analytics
- Pick your theme carefully
- Compress your images
- Limit your plugins
- Set up your Gravatar
- Stay updated
- Manage your comments
- Keep your content clutter free
- Edit your WordPress permalinks
- Put safety first
- Use title tags and alt text
- Set featured images
Although all of these are important for any WordPress user, we’d have to pick out the following as the most important tips:
- Choose the best hosting for your site – picking a shoddy hosting provider is like planting your vegetable patch in a pothole. It’s going to be hard work, and you’re probably not going to enjoy the results.
- Install an SEO plugin – SEO can be a tricky thing to get to grips with at first, so make your life easier with a plugin like Yoast SEO. Even SEO pros still use it, and it’ll do wonders for helping your site succeed.
- Stay updated – it’s essential you don’t fall behind with WordPress updates, as your site can quickly become vulnerable to all sorts of nasties. Remember that you’ll also need to update your plugins and themes to keep your site shipshape.
The wonder of WordPress is that it’s constantly changing, developing, and growing, which means you’re always learning, evolving, and growing too. You’ll be sharing your knowledge with first-time WordPress users before you know it – until then, follow these tips, and no-one will guess you’re a newbie!
Further Information
- WordPress.org Review
- Best WordPress Hosting Providers
- Best Managed WordPress Hosting Providers
- How to Install WordPress With Bluehost
- Coding for Beginners
- Website Builder SEO vs WordPress SEO
External Reading
- Search the WordPress Support Forum
- Learn new skills with Lynda.com WordPress Training and Tutorials
Website Builder Expert aims to provide you with honest data. That’s why we conduct our own research and obtain direct, personal insight. Click here for further information.
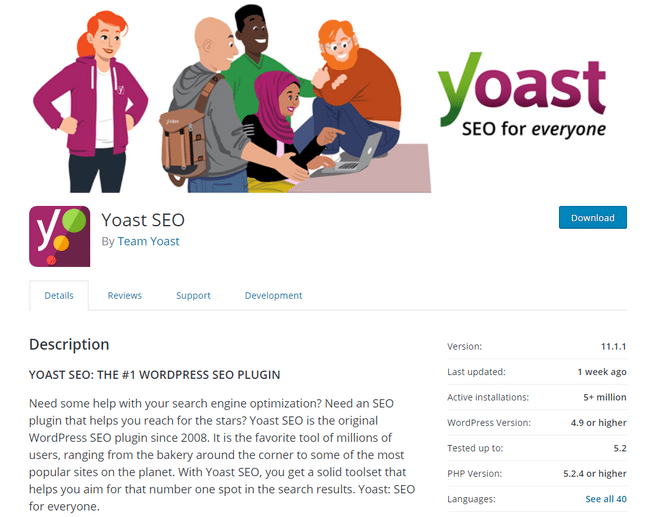
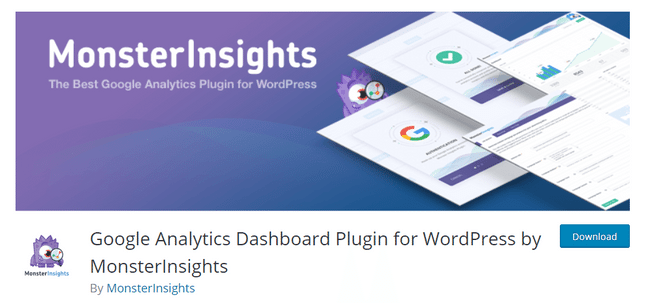
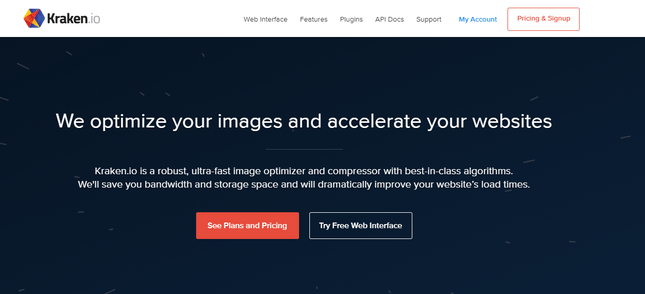
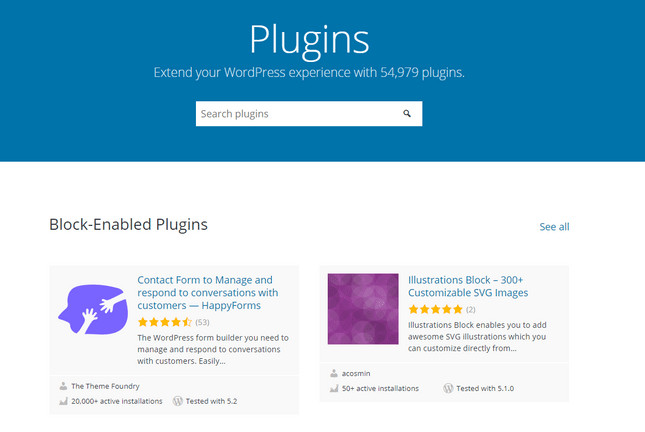





2 comments