I Review WordPress: Is It the Right Builder for Your Website?
Powerful customization, but not easy to use
If you click to purchase a product or service based on our independent recommendations and impartial reviews, we may receive a commission. Learn more
Best for

If you’re thinking about going with WordPress.com, you might want to know how it measures up against other website builders in our 2023 research:
How does WordPress.com compare to other website builders?
- Wix – Best overall website builder
- Squarespace – Best value for money
- Shopify – Best for scaling your online store
- GoDaddy – Fastest way to build a website
- Square Online – Sell online for free
- Hostinger – Best for uptime reliability
- WordPress.com – Best for experienced builders
What Are the Pros and Cons of WordPress?
Pros
- Extremely customizable design, features, and functionalities. You get full access to WordPress codes so you can use and customize any pre-made themes and designs. And, with so many WordPress plugins and theme options, you can add any features or functionalities to your website whenever you want. There are practically no limits!
- You can incorporate third-party tools to create the website you need. If you ever want to add a forum, a shopping tool, membership access area – practically any advanced features – you can do it by installing third-party provided tools and software via plugins or code snippets.
- You can take control of your hosting needs to help your website grow. WordPress is self-hosted, so you need to pick your own hosting partner and find one that best suits your needs.
- There is a huge amount of knowledge available online so you can find the help you need. Because WordPress is open-source and free to use, you can benefit from the knowledge of a huge community of users and developers.
Cons
- You definitely need technical knowledge to setup and manage your hosting. Using WordPress means managing your own hosting (it’s a self-hosted platform). Most new website owners don’t know the complexity of managing your own hosting, from setup to security.
- You need coding knowledge to manage and troubleshoot issues with WordPress. WordPress is open-source, which means no-one actually owns it. So if you have a question about your WordPress website, you can’t just contact customer service and get help. You will need to rely on the community to provide help or find a developer who can solve your problem for a fee.
- You need coding knowledge to customize your website’s design. If you want to change your header image location, you will need to change the actual code of the theme you’re using. This means you either need to know how to use and edit HTML/CSS/PHP, or have the budget to hire a website developer to do it for you.
- There’s a much higher learning curve with WordPress. WordPress is not a “what you see is what you get” website builder, so this can make WordPress not very intuitive to get to grips with.
Overview of WordPress
“Most people looking to build a website will have heard of WordPress. In fact, you probably already have an idea of what WordPress is, right? Simply put, WordPress is a website creation tool that can be used to freely create a very customized website.”
WordPress is an extremely popular website building tool that, at last count, is being used by more than 80 million websites.
WordPress started out as a fairly standard blogging platform (WordPress.com), but quickly morphed into a sophisticated website builder (WordPress.org) that lets you create any website you can think of – including membership, forum, ecommerce, business websites and more.
The flexibility of WordPress lets you turn your content, images, video and more into a functional website.
Imagine WordPress as Microsoft Excel. You enter data into a spreadsheet and Excel will generate the beautiful graphs and charts. WordPress does exactly the same, but with websites.
WordPress.org vs WordPress.com
It’s important to know that there are two versions of WordPress available to you, a fully-hosted and self-hosted version.
If you are confused about which one you should use, then let me explain how they are different:
What’s the difference between WordPress.com and WordPress.org?
- WordPress.com – This is the fully-hosted version that manages your hosting for you. Hosting is a service where the service provider stores your website content online so people can access your website by typing in a website URL address. It’s like renting an apartment so people know exactly where to visit you and the URL is your street name and house number. WordPress.com takes care of your hosting needs for a monthly fee (sort of like how a website builder such as Wix or Weebly might do). This saves you the job of finding a separate hosting provider and going through all the technical jargon needed to start a website .
- WordPress.org – This is the self-hosted version that we are reviewing in this post. WordPress.org gives you ultimate control and flexibility over your website with none of WordPress.com’s restrictions. Be aware – what you are giving up here is ease of use. You will need to deal with all the technical aspects of owning, operating and maintaining a WordPress website.
As with everything though, there’s an upside and a downside. The downsides of WordPress.com compared to WordPress.org are:
- You have restrictions on the type of plugins you can use: Plugins are modules that you can use to add more functionality to your WordPress website, just like how apps add more functions to your smartphone. You can browse, download and install as many plugins as you want. However, not all plugins work on WordPress.com, so this can really limit the flexibility of your website… which is one of the main selling points of WordPress!
- You have no control over your hosting specification: This is another pro that WordPress.org has over drag-and-drop websites that is lost with WordPress.com. There are different types of hosting and hosting providers that you can choose to better optimize your website speed and security. Your site speed and security will become progressively more important as your website grows and gain more visitors. Losing control over this can hamper your website in the long run.
In my opinion, having maximum versatility is the true benefit of a WordPress.org website. Why deal with the higher learning curve of using WordPress if you are not taking full advantage of its biggest strength?
Long story short, WordPress.org enables you to create a truly unique website beyond the scope of drag-and-drop website builders. Whereas WordPress.com is a much lighter platform, free of technical complexity (so no headaches!), and that helps you achieve similar results to other top drag-and-drop website builders, like Wix.
Why Is WordPress So Flexible?
WordPress is one of THE most flexible website builders.
If you’re coming from a drag-and-drop website builder background then you may be wondering what it is that makes WordPress so powerful and flexible?
Well, it’s because of its:
- Open Code Access – With WordPress you have access to all of the codes that power it. This lets you customize it or build new features however you like. So it’s a really handy if you have a complex website that needs custom tools or extra functionality, because having access to WordPress’s code lets you do this. You can make it work the way you want!
- Large Professional Community – Because WordPress is so popular, it is very easy to find a good WordPress developer anywhere in the world. Not to mention there are lots of online classes and tutorials that you can access to learn how to use WordPress. The huge community makes WordPress much more approachable as long as you have the time and cash to invest in the initial learning process.
- Almost infinite number of plugins – As WordPress is open source, anyone with coding skills can create tools, themes, plugins and features for it. So WordPress now has one of the largest plugin libraries of any website builder in the world – and it’s still growing! This huge library of plugins is what gives WordPress its flexibility and is one of its biggest draws. Need a product management tool? A payment tool? Maybe a membership access tool? More? There’s a plugin for almost function or feature you want to add to your website – how amazing is that?
Using WordPress plugins means you can really push the limits of what sort of website you want to create.
However, the freedom and versatility that makes WordPress so awesome is also the main cause of headaches for newbies trying to use it. We’ll discuss this in more detail in the Pros & Cons section below.
Because WordPress can do so much, you’ll find that it has a much higher learning curve and is harder to get to grips with.
It’s just not as easy to customize and design if you don’t have any coding skills, especially compared to drag-and-drop website builders like Wix, Squarespace, Weebly or Shopify.
This shouldn’t come as a surprise considering how versatile WordPress is. With so many options and capabilities, inevitably it will be harder to use – just like learning to drive your first car is more complicated than learning to ride your first bicycle.
WordPress is at its best when you can truly take advantage of all its power. It’s definitely not the best choice of website builder if you want to make a simple website without learning at least basic coding skills. If you want to make an attractive website quickly and easily, then a drag-and-drop website builder is more than enough for the job.
WordPress can work any way you want it to. It all comes down to your own coding skills, the WordPress theme you choose and plugins you install. You can add as much or as little functionality as you choose. With WordPress, the world wide web is your oyster!”
If you’re unfamiliar with how WordPress works, then it may help to imagine it as an empty iPad. Depending on the apps you install, you can use your iPad as a book, a gaming device, a movie player, or a notepad.
Just like an iPad, WordPress is a platform to house your content, website theme design, and plugins.
Depending on the theme and plugins you are using, your WordPress website can be an ecommerce website, a business website, a forum, a membership portal and much more.
WordPress isn’t held back by any platform-specific limitations and this flexibility is one of its key selling points. Instead, with WordPress, it’s the themes and the plugins you choose that determines which features will be available on your website.[/vc_column_text][taco_highlighted_block]For example, Shopify is one of the leading ecommerce platforms and so provides you with a cart abandonment tool (e.g. if a user leaves your site without buying and comes back later, then their goods will still be in the basket waiting for them). Makes sense, right? Well, this feature is only available because you’re using Shopify.
If you were to switch to another leading all-purpose drag-and-drop website builder like Wix, then you’d no longer be able to use the cart abandonment feature since Wix does not offer it on its platform.
But with WordPress, you can add any and all features that you need. You can turn your site into a blog, an ecommerce store or something else entirely.
WordPress gives website owners like you a lot of control and flexibility because you can use themes and plugins to control the features on your website. You’re not limited by the platform as you are in the example above.
Now that you have an idea of how WordPress works, I better show you how to add content in WordPress’s editing mode, yes?
How do you manage your content on WordPress?
If you’ve ever used a drag-and-drop website builder, you’ll be familiar with a content control panel (or editor) that looks something like this:
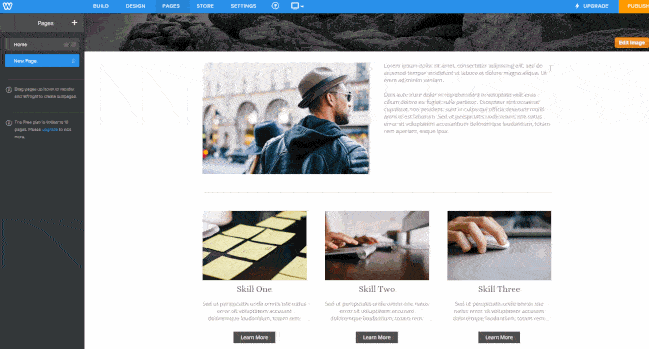
This is what we call a ‘What You See Is What You Get’ website builder (or WYSIWYG) and it’s a really user-friendly system that means that your website will look exactly the same in the editor as it will when published online.
It’s quick and easy to move content around with a click and a drag, and this makes it very simple to imagine how your website will look once it’s live.
On the other hand, WordPress has a very different content control panel that looks like this:
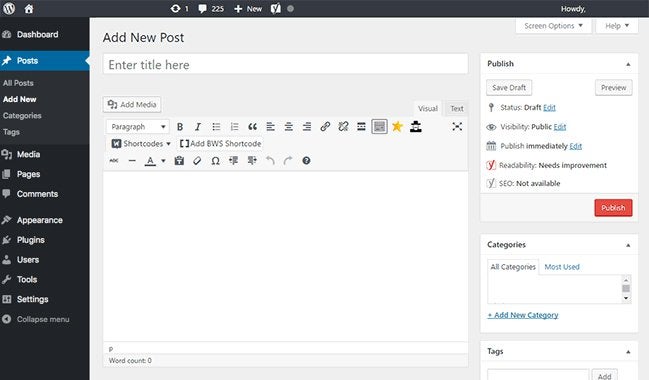
I know it looks intimidating – but don’t be afraid!
With WordPress, you insert your content into the content-entry box, just as you would with any data entry software. You’ll also notice that you’ve got two choices in the upper-right of this box: visual and text. What do these mean? Well:
- Visual: The visual editor is like using Microsoft Word. You can add formatting and see it reflected in your content, so it gives you an indication of how it will look when published. Even in visual mode, WordPress isn’t close to being a WYSIWYG editor.
- Text: The text editor is like using Notepad. You have to type out all the formatting and styling that you want to add (e.g. bold, italics, inserting images, etc) using HTML code (a styling language used on webpages). You will not see how your content actually look like in a live website until you click “preview” or “publish”.
You may also find that after clicking ‘preview’ or ‘publish’ that your webpage looks weird or not quite as expected. If so, then you better be prepared to reread every line of text in order to find and fix the broken code!
If you’re a WordPress newbie and haven’t had to use HTML code to define how your website looks before, then this can be real source of frustration. Thankfully, WordPress does try to make it a little easier for you with ‘shortcodes’, which are like HTML code shortcuts created specifically for WordPress.
But even with shortcodes, it took me a fair few sleepless nights fixing on-page errors before I finally felt comfortable saying that I knew exactly what I was doing.
You may also notice that you can’t move your content around on your page as easily as you can with a drag-and-drop website builder, such as Wix.
This is true even in ‘visual mode’ because it’s your WordPress theme that controls where specific types of content go. You can only use the WordPress content control panel to insert content but you have no access to the page layout design. Changing the design can only be done by changing the theme code.
For example, if you want to add an image slideshow to your content but the template you’re using doesn’t have an image slideshow shortcode, then you need to code in the option of adding one to your page in the theme code. You could also browse around to find a plugin that adds the code for you. Either way – it’s additional time and effort on your part.
Now, compare this to a drag-and-drop website builder where you can simply click, drag, and drop an image slideshow wherever you want on the page directly from your elements toolbox.
Content management and layout design management are two areas where I feel WordPress is not the easiest to use – especially if you aren’t familiar with coding.
However, where WordPress shines is if you have a very large amount of information on your website. This is because WordPress is the king of data management.
It’s much easier to manage hundreds of posts or product pages using WordPress’s data entry style of content management system than a drag-and-drop website builder.
Not sold? Let’s look at an example:
Say you have a website that talks about the latest tech products. On your site you have lots of news articles and hundreds of product reviews. Making and managing all those pages would be unthinkable in a drag-and drop website builder. However, WordPress can make it easy for you to manage a content-heavy website in three key ways:
(1) You get automatic content consistency
WordPress theme templates come with pre-set layout designs for post and pages, so everything you publish will automatically display in the same way. This allows you to quickly create new posts with a consistent layout design.
So for your product reviews, you’d simply insert the content, click publish and each one will will automatically have the same design and layout every time! It’s a huge time-saver.
Whereas, if you were using a drag-and-drop website creator, you would need to re-make your layout design every time you started a new page. This would mean either duplicating and editing existing pages, or recreating the layout from scratch using drag-and-drop tools!
I bet you can already imagine how quickly that would become annoying – especially if you have hundreds or thousands of product reviews to add to your website.
(2) You can quickly make site-wide content changes
Since the content layout of your product reviews is controlled by a central, pre-set theme design, it’s very simple for you to quickly make design changes across your whole site – but only as long as you know how to code.
Say you want to move your featured image (most likely a product photo) below the post summary box in your product reviews. In WordPress, you can make this layout change by editing the theme design code and it will be automatically applied to all of your posts at the same time.
This means that all your review posts will automatically move the featured image below the post summary box once you activate the new design change. It doesn’t matter if you have one post or a thousand posts, you just make one change to the theme design code and your new layout will be used by all of them – it’s like using a cutter to create the same shape biscuit.
If you were using a drag-and-drop website builder, you would need to go into every single review post and manually move the featured image below the post summary. This means if you have a hundred review posts, you need to make this change a hundred times!
You’ve got better ways to spend your time than that, right?
(3)You can easily manage individual pieces of content
WordPress started life as a content management system, so it should come as no surprise that it makes it easy for you to…well…manage your content! The posts management page in your user dashboard gives you a top-level overview of everything you’ve posted on your website.
For each post, you can see the title, author, category, tags, last modified date, and more, all in one screen. You can also filter posts and search them for key words or phrases. It’s like having your own private library, which you can sort and search any way you like.
Say you wanted to update the price of a product from $10.99 to $12.99 across a number of reviews. With WordPress this is easily done. You simply type $10.99 into the search bar and press ‘search posts’. This will bring up every post in which $10.99 occurs and you can quickly make the amends you need to. You’ll find this a real time-saver if you need to update a few individual reviews, rather than make wholesale layout changes.
On the other hand, with a drag-and-drop website builder, you just don’t have the ability to drill down into your individual content pieces. You’d need to either keep your own off-site record to search through, or comb over each and every page in order to update the prices across your whole site.
When it comes to content-heavy websites, WordPress makes it much easier for you stay on top of things than a drag-and-drop website builder does.
- Wix Code Overview – Released in late 2017, Wix Code is an awesome new tool that enables you to easily create, edit, and manage site-wide page layout designs just like WordPress does. Best of all? It doesn’t require any coding knowledge on your end. Check it out now!
- Ecommerce Platforms – Ecommerce drag-and-drop platforms, like Shopify and BigCommerce, are very good at managing massive amounts of content. This is because these platforms are created for the sole purpose of helping you build, grow and manage an online store as easily as possible (and this potentially means stocking lots of products that each need their own page).
How do you add, use and manage features on WordPress?
“Your WordPress website’s features and tools are only restricted by the themes and plugins you’re using. This is the what makes WordPress pretty awesome. And thankfully, once you’ve found the plugin you want, it’s pretty straightforward to add to your site.”
Since WordPress has such a huge community of users and professionals, more often than not you can find what you need from pre-made themes and plugins.
If you can’t find what you need through pre-made themes and plugins, you can always hire one from a huge pool of WordPress developers to build you a custom theme or plugin.
Installing plugins and themes on WordPress is pretty simple.
For plugins, you can actually find and select the plugin you want to use directly from your WordPress control panel, which you can see below:
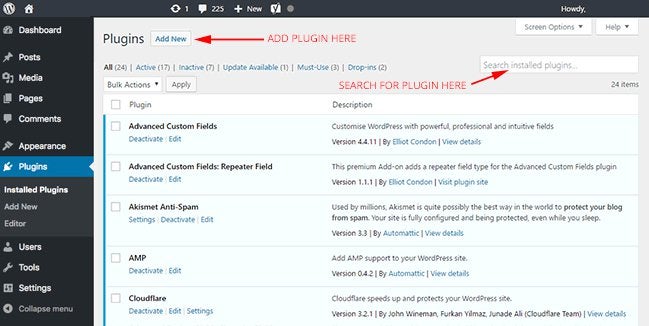
For free themes, you can find and select the free theme you want to use directly in your WordPress as well.
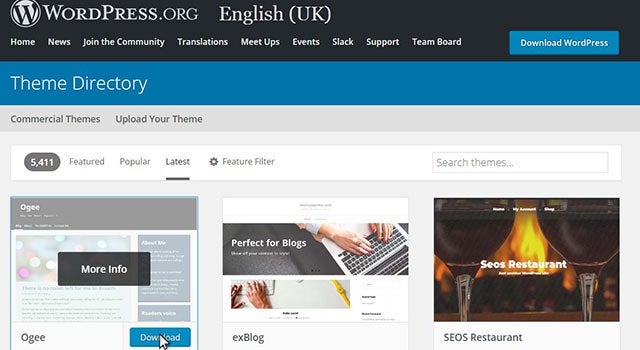
For paid pre-made themes, you will need to install your theme through FTP (which I’ll explain shortly), or through WordPress’s theme upload function.
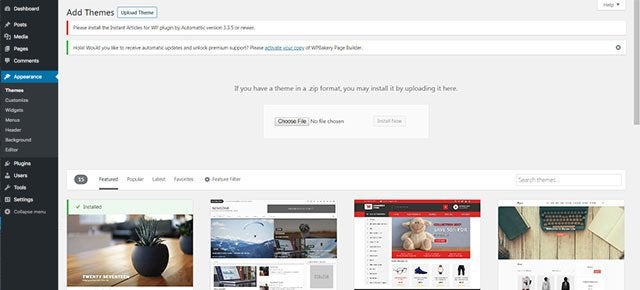
You may find that after WordPress issues an update, your theme doesn’t work like it used to. This is a common issue and means you simply need to update your theme too.
- Always choose plugins or themes that are created by reputable developers. You can identify these developers as they will usually have a very large user base.
- Limit the number of plugins you are using to keep code incompatibility to a minimum. Don’t use plugins that are “good to have”. Only focus on the core features that you can’t live without (I can’t stress this enough!).
Who Should Use WordPress?
“The best website builder for you is the one that gives you the features you need, without being too hard or expensive to use.”
It doesn’t matter how many bells and whistles a website builder has. If you’re never going to use every single feature – why do you even need them? Don’t forget, extra features means extra costs, so you’re just throwing your money away if you’re not using everything on offer.
It is really important to be brutally honest with yourself and think about what features you actually use and need.
You’ll find that WordPress is the best choice in the following situations:
- You’ve had a website before: If this isn’t your first website and you have some knowledge about web hosting and basic coding skills, this will help you to manage a WordPress website on your own.
- You need unlimited design freedom: If you need a website design that can’t be created using a drag-and-drop website builder, then you may need WordPress’s web design customization capabilities.
- You need specialized website features: If you need a very customized tool/feature that drag-and-drop website builders can’t cater for (e.g. you want to integrate your website with a CMS software like InfusionSoft), then this can only be done using WordPress.
- You’ve got lots of content: If you have a content-heavy website then you’ll need a website builder with an excellent content management system. Like WordPress.
- You’ve got time + money: If you have time to learn how to use and manage a WordPress website or know how much is a website to build to hire a professional to help you get started, then it’s worth taking advantage of this!
The bottom line
In my opinion, WordPress is not something I would suggest for people with limited technology skills, or for those who have never owned a website before.
Why?
Well, it’s because WordPress has a much steeper learning curve, higher setup costs, and requires more technical knowledge to run than fully managed, drag-and-drop website builders like Wix, Squarespace or Weebly.
WordPress also doesn’t offer you a dedicated support team so you’ll need to troubleshoot issues yourself (or hire someone to do it for you).
By now, you should have a rough idea if WordPress is right for you. If you’re not sold on WordPress and just want a website builder that is easy to use and requires no technical skills to build and run, then we recommend reading the following:
- Website Builders Comparison Chart – Not sure which website builder is best for you? Check out our detailed comparison chart to see how they compare with each other, and find one that is perfect for you.
- Website Builders Selector Quiz – You’re just four simple questions away from your perfect website builder! Take our quiz now to get started.
How Much Does WordPress Cost?
“WordPress might be free for you to use, but the cost of your WordPress website largely depends on which hosting, theme, plugins, third party software, online courses and developers you use!”
So, it’s quite hard to pinpoint exactly how much a WordPress website costs. If you’re not careful, your costs can rack up quickly, so it’s worth shopping around for the best deals.
To give you an idea of some potential costs, below we’ve broken down some of the most common costs associated with setting up and running a WordPress website.
| WordPress Website Hosting Costs (we recommend Bluehost) | Monthly Costs: anywhere between $5 – $100
|
|---|---|
| WordPress Tutorials & Courses Costs | Monthly Costs: free to $50+
|
| WordPress Theme Costs | One-time Cost: free to $5,000+
|
| WordPress Plugin Costs | One-Time Cost: $50 – $500 and/or Monthly Costs: $5 – $150
|
| WordPress Technical Support Costs | Estimated Annual Cost: $500 – $1,000 Developer Cost: $100 – $180 per hour (only as required though!) |
We have a full detail breakdown of the cost of setting up a WordPress website here: “How much does a web site cost“.
Is It Easy to Setup WordPress?
“No, it’s not the most user-friendly website builder – WordPress is harder to set up compared to any drag-and-drop website builder.”
If you’ve got the time and put in the effort then, yes, you could set up a WordPress website on your own. However, hosting providers like Bluehost offer 1-click WordPress installation and automatic WordPress updates, saving you all the hassle!
On the other hand, a drag-and-drop website builder literally takes less than one minute to set up – you simply sign up and choose a plan, then you’re ready to build your website!
You’ll need to bear in mind that a typical WordPress website will also take between half an hour to a few days to set up. The time you need depends on the amount of research you have done and how technologically savvy you are.
Here’s what you need to do to set up a WordPress website:
- Choose and buy a domain name for your website from a domain name registrar such as Domain.com (if you’re not sure what a domain is, take a look at our beginners guide on domain names)
- Find and choose a hosting provider (we’ve got a few suggestions for you coming up in a moment, so hold tight!)
- Set up WordPress in your hosting client console (this varies by hosting provider)
- Download and learn how to use FTP (the tech publication Wired have a super in-depth guide for FTP beginners that may prove handy)
- Point your domain name to your hosting provider (you can often do this through your hosting provider!)
Once you get all of this done, you can begin to learn how to use WordPress before starting to create your website.
WordPress Hosting Options
“WordPress is a self-hosted website builder, so you will need to research and find the right hosting for your needs.”
Learning how to manage your own hosting will take some time since it is an essential technical skill that any WordPress website owner needs to have.
We recommend using Bluehost to power your WordPress site. It’s an official WordPress partner and it scored highly in our hosting research for categories including server uptime and customer support.
Bluehost goes hand-in-hand with WordPress, offering three WordPress-specific plans:
- WordPress
- Managed WordPress
- WooCommerce (for selling online)
Generally speaking, though, WordPress hosting is categorized into two types: self-managed hosting and fully-managed hosting.
Self-managed hosting
This is the most popular choice for WordPress users since it’s pretty cheap, starting at $3 to $5 a month – essentially the price of a takeaway latte.
With self-managed hosting, you will be responsible for:
- Setting up WordPress on your hosting dashboard
- Troubleshooting any issues with your website (if you need support, you can contact customer support, but they expect you to have a minimum understanding of hosting and the technicalities that comes with it!)
- The security of your website to ward off hackers
- Finding a different service to backup your website as it’s not provided with self-managed hosting. This is essential because if there are any issues, you want to have a backup you can restore your website from.
- Bluehost – recommended by WordPress itself, BlueHost is reliable and cost-effective. It offers a 1-click install option to make your life as easy as possible, plus a free SSL certificate and a free domain name for the first year. On top of that, you’ll benefit from $200 marketing credit to use on Google Ads or Bing Ads. Quite the haul for just $2.95/month!
As it’s a preferred WordPress partner, we’ve written a guide explaining how to install WordPress using BlueHost. Their 1-click install is super handy, so it’ll help you get your website online sooner!
Fully-Managed Hosting
Fully-managed hosting is a service that was created specifically for WordPress users, so it’s sometimes called WordPress hosting.
It has a higher monthly cost, but it takes care of the technical and security sides of things for you.
This type of hosting is for anyone who…
- Is starting a new website and doesn’t know what kind of traffic they will get
- Anticipates that their website will gain traffic very quickly and needs a hosting provider that can grow with them
- Wants better security and support and who doesn’t mind paying a little more per month to save on time and headaches
- Bluehost Managed WordPress Hosting – BlueHost’s dedicated WordPress hosting plans offer a 1-click install of WordPress, which saves a lot of time on your part, and a free SSL certificate. It also offers a free domain name for the first year.
WordPress Themes
“You have hundreds of thousands of WordPress themes to choose from – Your challenge is to only pick one!”
Thousands of designers around the world create WordPress themes, so you are in no shortage of choices – the world is your oyster!
As mentioned above, the features on your website are largely controlled by the theme and plugins you install on your website. So when choosing a WordPress them design make sure you don’t favor looks over functionality. Both are equally important to create the website you need.
There are two types of WordPress themes:
- Free
- Paid
Free WordPress themes
You can easily find Free WordPress themes directly on your WordPress dashboard.
 Simply go to “Appearance” and select “Themes”. Here you can search for all free WordPress themes.
Simply go to “Appearance” and select “Themes”. Here you can search for all free WordPress themes.
There are both pros and cons with free themes.
Pros:
- Free
- Loads of choices
- Great for a simple website with very few plugins or customization needs
Cons:
- May not be created by reputable developers and so have lots of coding errors, which can cause your website to break whenever there’s a WordPress or plugin update. To avoid this, find free themes offered by reputable developers. Many developers offer free versions of their themes as a promotional item. If you have a very simple website, the free version may be enough to cover your needs.
- Since it’s free, you have no access to any customer service. If you have any trouble using the theme, you are on your own. Some free theme providers allow you to use the theme for free and you can pay for technical support on an hourly basis when you need any help.
Paid WordPress Themes
Paid themes make up the majority of WordPress themes. You’re virtually spoiled for choice as there are tons of developers who have been creating WordPress designs for years.
You’ll find that there are mainly two types of paid themes: One-time payment or Yearly membership.
One-Time Payment
You only pay once for this type of theme and it usually comes with a fixed support time of between 6-12 months. After that, you’re on your own! Some theme providers allow you to purchase extended support that lasts for up to three years, sort of like an extended warranty.
These themes are the most common type found on WordPress and are the most popular option with users.
The good thing about this is your initial money investment is low. If the theme doesn’t work out, it’s no harm done.
The bad thing about this is if you end up keeping the theme for a long time, you need to pay for the extra support. In my experience of running a WordPress website, you’ll want to invest in this extra support because good help is hard to find.
You’ll most likely need this support when installing the theme as you may experience problems with plugin compatibility or theme customization. Updates to WordPress, plugins, or the theme itself can also cause issues and your website to not work properly. So it’s definitely handy to have access to support from your theme provider if you do need it.
Yearly Membership
The yearly membership option is most popular with designers who create websites for clients.
However, it’s also a good choice if you:
- Like to change up your website design regularly
- Want the peace of mind of knowing you can contact customer support whenever you need help
- Don’t want to have to hire a new developer or designer whenever you run into trouble making customizations (Most of the time, membership-based theme providers can help you solve the most basic issues)
If you’ve already budgeted for a developer or designer, or you have some coding experience, then the benefits of yearly membership may not work out as cost-effective for you.
A bonus to bear in mind though is that with a yearly membership, you also get access to all of developer’s theme collection, so you don’t have to only choose one! As long as you pay the annual fee, you are 100% supported by their team of technicians.
Tips for Choosing the right WordPress theme
- Choose themes that give you the functionality you need rather than just based on looks.
- Use themes created and supported by credible developers with a long history in creating good WordPress themes (I’ll explain how to find good themes for your website in a moment).
- Choose a theme that is frequently updated by the developer because this will keep it bug-free and up to date with all WordPress updates. You can see how often the theme is updated by checking its Changelog.
- It’s worth paying for extra or extended support if you have zero knowledge of coding or have never dealt with WordPress before. When you’re up at 2am trying to figure out what went wrong, you’ll be happy to have that support available to you!
We’ve found the following theme providers offer great selections of designs for WordPress websites:
- Elegant Themes – free, one-time payment or yearly membership
- WooThemes – free and one-time payment
- StudioPress – free and one-time payment
- ThemeForest – one-time payment
- MojoThemes – one-time payment
WordPress Plugins
“There are literally hundreds of thousands of WordPress plugins you can use to add functions and tools to your website. Only pick plugins for features you NEED rather than installing lots of functions you’ll never use. This saves space and also reduces the risk of errors after WordPress updates too!”
You can look for plugins in your WordPress dashboard by going to “Plugins”. Here you can manage your plugins and search for new ones.
The WordPress.org website also has a theme library, where you can sort plugins by featured, popular, and favorites.
There’s two types of plugins, free and paid.
As with everything WordPress, free stuff doesn’t really come with support. There are tons of really well made and well-managed free plugins, and we’ll show you some of them in second. Be aware though that free plugins are less likely to be updated on an ongoing basis.
Paid plugins are a good choice when you need more features or simply don’t want the plugin to be abandoned in the future.
A lot of plugin developers offer a free version of their paid plugins, which lets you try before you buy. This is a great way of figuring out how much value a paid plugin could add to your WordPress site or not.
- Use plugins created by a credible developer.
- Use popular plugins with a large user base as you can be sure that the plugin will be tweaked to accommodate for WordPress updates and coding problems.
- Use plugins that are updated regularly. You don’t want to use a plugin that hasn’t been updated for the past 2 years and most likely will never be updated again.
- If you need support, opt to use a paid version rather than the free version.
Essential WordPress plugins
Here are some popular tools and software that you can add to your WordPress website that is not possible with any drag-and-drop website builders:
There are tons of WordPress plugins to choose from. But no matter what website we create, these are the core plugins we use and recommend to all WordPress websites.
- CrazyEgg – Visual website analytics tool
- Yoast – Essential WordPress SEO plugin that helps you refine your content to improve your search engine rankings
- TinyPNG – Tool that compresses your images without reducing quality in order to save space on your website (and improve page load speed)
- Disqus – Popular engagement plugin that lets you accept and manage comments on your website
- CloudFlare – Website performance and security improvement software
- InfusionSoft – Advanced email marketing and client management tool
- Akismet – An anti-spam plugin that filters out spam comments so you don’t have to (worth teaming with Disqus, above)
Specific WordPress plugins
If you’re looking to build a specific type of WordPress website such as an online store or a site available in different languages, then the following plugins will help you out:
- aMember – WordPress membership plugin and user management tool
- WooCommerce – Online shopping cart and product management tool that turns your website into an ecommerce store
- Envira Gallery – Responsive gallery plugin that is ideal for creating a WordPress portfolio
- Booking Calendar – Free plugin that lets you accept bookings from visitors through your website (ideal for restaurants or service providers like dentists, plumbers, etc)
- Multilingual Press – Enables you to create and manage a WordPress website in multiple languages
More Information
- Best Email Marketing WordPress Plugins: Review our top picks
WordPress SEO
“WordPress gives you far more control over your website’s SEO than a drag-and-drop website builder does. You can even use plugins to improve your website and boost its rankings on search engine results pages (SERPs).”
SEO stands for ‘search engine optimization’ and it’s important for your website because without it, your WordPress site will struggle to rank highly in Google SERPs. SEO is more of an art than an exact science and though that may sound scary right now, it doesn’t have to be!
Thankfully, you can use WordPress to help boost your site visibility without needing to be tech genius. Here are some of the useful things you can do:
- Make sure your site is visible – WordPress gives you the option to make your site visible to Google and other search engines. It’s useful to turn this on while making large changes, but don’t forget to uncheck after saving!
- Set up categories and tags – Creating custom categories and tags on WordPress is really easy and helps you to sort your content neatly. This makes it easier for search engines to understand what is on your website and bring it up in results pages.
- Use SEO-friendly URLs – WordPress lets you define the structure of your website’s URLs (aka your pages’ unique web addresses). This means you can set up SEO-friendly URLs that are descriptive and help Google identify the relevance of your pages to a particular search.
- Get maximum value from keywords – WordPress lets you use HTML tags when writing content in the text editor. This lets you give weight to keywords by including them in page titles and subtitles. This flags them as more important in the eyes of search engines and helps explain what your pages are about.
This is just scratching the surface, but as you can see – you can really refine your SEO with WordPress.
You can also use plugins to boost your website’s SEO too. I mentioned ‘Yoast’ above and this is by far and away the most popular SEO plugin around. I honestly don’t know what I would do without it!
Yoast lets you add meta titles and meta descriptions to your pages. These are the titles and descriptions displayed by Google in search results. Yoast also lets you preview them so you know what they look like before you publish. It can also give you great insights into how you are using keywords and whether you’re under-using them or over-using (both big no-no’s in SEO!).
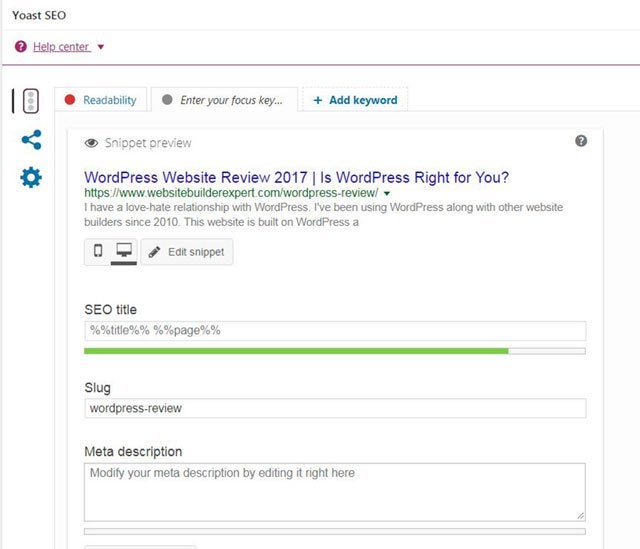
- SEO + Backlinks Guide – Find out how other website’s can impact your search engine rankings
- SEO + Anchor Text Guide – Read our best practice advice for getting the maximum benefit when linking between pages on your website
- SEO + Website Architecture guide – A quick overview of how the structure of your website can make your website more appealing to Google
WordPress Support, Tutorials and Community Resources
“WordPress is a free software so there’s no customer support. But this doesn’t mean you’re completely on your own.”
WordPress has a huge Bluehost give you 24/7 access to WordPress-specific customer support on their WordPress plans.
If you have exhausted all free resources and still can’t solve your problem, you can always pay for a developer or designer for the help. We’ve used freelancer marketplaces like Upwork in the past when we’ve needed custom coding work or support.
WordPress community & resources
- WordPress Forum – Here you can search for problems other WordPress users have that you may be dealing with as well. If you don’t find anything, you can always post your own question and wait for the community to help.
- WordPress Documentation – This is also called the WordPress Codex. You can find everything about WordPress here. It’s especially useful if you want to make code changes to your WordPress website. However, bear in mind that it’s not the most user-friendly resource. There are better beginner guides available that I’ll list for you in a second.
WordPress tutorials
If you’re serious about WordPress, you should take the time to go through some kind of WordPress tutorial. I’ve mentioned already that WordPress has a higher learning curve than a drag-and-drop website builder, so I really recommend that you read through a beginner’s guide before you get stuck in and buy a theme or install any plugins.
If you want to take it to the next level and learn how to customize your WordPress website, here are some resources you will find helpful:
- Lynda.com – Offers basic courses for free and extensive premium courses for $19.99 per month
- Tutsplus.com – Offers how-to tutorials for free and premium courses for $15 per month
WordPress Review: Summary
WordPress is not for everyone. But when you can fully take advantage of what WordPress has to offer, it can be an exceptionally powerful tool.It is by far the most flexible website builder out there and can create almost any type of website you can imagine – whether that is a blog, a site to promote your business, or an online store that sells goods.
WordPress is great for anyone who needs a complex website or has a content heavy website. But only as long as you’re not afraid of putting in the time and money to get it up and running the way you want it to.
A drawback to using WordPress is the upfront investment in money and time that other drag-and-drop website builders, like Wix, don’t have.
So if you’re not sure about these investments, it is best to find a drag-and-drop website builder that fits most of your needs. Once you know your website has growth potential, you can always consider switching to WordPress later.
Found This Guide Helpful?
Question – Did this guide benefit you? Leave a comment below.
Do you know anyone who can benefit from this guide? Send them this page or click on the share buttons on the left.
You’ll be helping us out by spreading the word about our website, and you’ll be helping them out!

22 comments